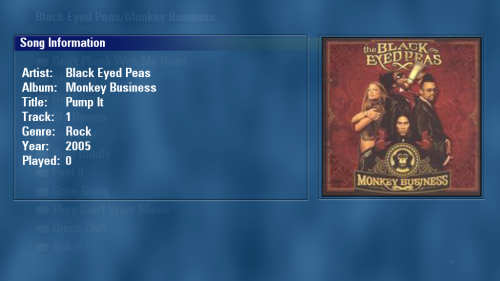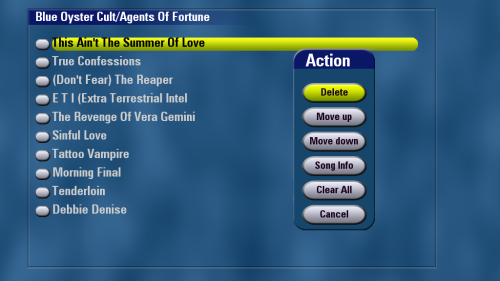This is how the screen looks when in the default state of playing
music. Information about the currently playing song and the next
song in the queue is display. If cover art is available for the
current song, it to is displayed. The right/left arror keys on
the remote will cycle though the action buttons, select will
initiate that action. The status bar shows: player status, file type,
song bitrate, random/linear play, repeat, elapsed/total track time.

Sonica lets you browse through your music collection in a very
intutive fashion. The arrow keys behave as expected either moving
the hightlighted selection up/down or moving the focus up/down the
tree. Pressing "Select" will add the currently hightlighted selection
to the dynamic play queue. Pressing "Select" on an entry that is not
an individual song will add all items lower in the tree.
The zoom in/out button allows scrolling
through the list one page at time. If a single song is highlighted,
pressing "Play" will stop any currently playing song and play the
highlighted song. Pressing the "Info" button will bring up information
on the highlighted song (see below).
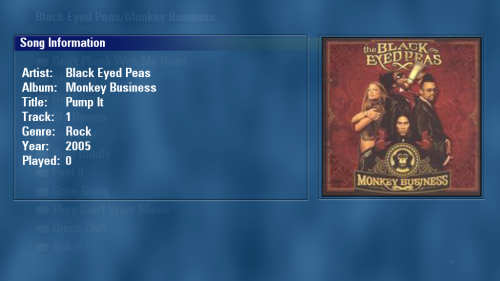
When browsing through the music library, information about individual
songs can be obtained by pressing the "Info" button.
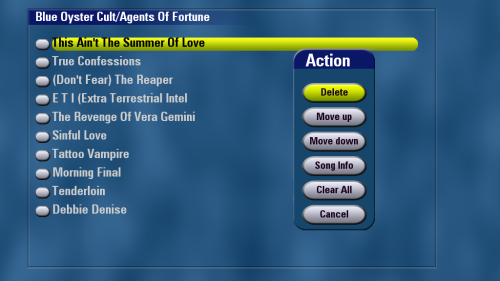
The "Edit" button behaves similar to the "Browse" button. But instead
of browsing your entire music collection. It browses through the
current dynamic play queue. Pressing the "Menu" button brings up
a menu that lets you modify entries in the dynamic queue.